Im Artikel „Gimp: Schrift im Chrom-Effekt“ haben wir gesehen, wie man mit einfachen Mitteln in der Open Source-Grafikanwendung Gimp auf Schriften einen Chromeffekt anwenden kann. Im heutigen Tutorial möchten wir diesen Effekt auch auf andere Objekte anwenden. Wir werden also ein Objekt und eine Schrift mit einem Chromeffekt überziehen.
Bild erstellen
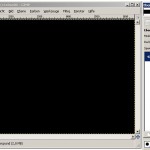
Wir erstellen zuerst ein neues Bild in gewünschter Größe. Den Hintergrund färben wir schwarz ein. Dies ist nicht unbedingt notwendig, doch ich empfehle dies (wie auch folgend die Farbe Weiß beim Objekt), damit die Farbzuweisung klar abgrenzbar ist. Zudem kann der Chrom-Effekt auf dunklem Hintergrund besser zugewiesen werden.
Ebene mit Objekt und/oder Schrift erstellen
 Wir fügen eine neue Ebene ein („Ebene“ – „Neue Ebene“) und geben der Ebene einen eindeutigen Namen. Ich nenne die Ebene hier „Chromobjekt“; danach bestätigen wir das Fenster mit „OK“.
Wir fügen eine neue Ebene ein („Ebene“ – „Neue Ebene“) und geben der Ebene einen eindeutigen Namen. Ich nenne die Ebene hier „Chromobjekt“; danach bestätigen wir das Fenster mit „OK“.
In diese Ebene wird nun das Objekt oder die Schrift einkopiert. Wichtig ist, dass das Objekt eine einheitliche Farbe hat. Wir werden hier die Farbe Weiß nutzen. Für unser Beispiel erstellen wir eine Schrift und ein Objekt in Weiß. In unserem Bild „gimp-chromeffekt-objekt“ sind noch drei Ebenen zu sehen. Das verzerrte Objekt und der Text sind noch in zwei Ebenen unterteilt. Mit einem Rechtsklick auf die Textebene „Chrom“ und die Auswahl „Nach unten vereinen“ im folgenden Kontextmenü machen wir aus dem Objekt und dem Text eine Ebene.
Der Gaußscher Weichzeichner
 Basis eines jeden Chrom-Effektes ist der „Gaußscher Weichzeichner“. Hierfür duplizieren wir die Ebene unseres Objektes. Wir klicken mit der rechten Maustaste auf die Ebene „Chromobjekt“ und wählen „Ebene duplizieren“. Gimp schlägt den Namen „Chromobjekt-Kopie“ vor. Wer möchte, kann den Namen anpassen. Da die Ebene nur kurz von Bedeutung ist, belasse ich es bei dem vorgeschlagenen Namen.
Basis eines jeden Chrom-Effektes ist der „Gaußscher Weichzeichner“. Hierfür duplizieren wir die Ebene unseres Objektes. Wir klicken mit der rechten Maustaste auf die Ebene „Chromobjekt“ und wählen „Ebene duplizieren“. Gimp schlägt den Namen „Chromobjekt-Kopie“ vor. Wer möchte, kann den Namen anpassen. Da die Ebene nur kurz von Bedeutung ist, belasse ich es bei dem vorgeschlagenen Namen.
Da der folgende Effekt auf die eben duplizierte Ebene angewendet werden muss, ist die Ebene „Chromobjekt-Kopie“ mit einem Klick (links) auszuwählen. Dann wird der Filter mittels „Filter“ – „Weichzeichnen“ – „Gaußscher Weichzeichner“ ausgewählt. Die Einstellungen sind „Horizontal: 4.0“, „Vertikal: 4.0“ und als Weichzeichenmethode wählen wir „RLE“. Da wir diese Ebene erst später für den Bump-Map-Effekt benötigen, blenden wir diese mit einem Klick auf das „Auge“ in der Ebenenübersicht aus.
Objekt mit Farbe versorgen
 Nun müssen wir dem Objekt die Grundfarbe verpassen. Wir wählen unsere Ebene „Chromobjekt“ und das Werkzeug „Nach Farbe auswählen“ („Werkzeuge“ – „Auswahlwerkzeuge“ – „Nach Farbe auswählen“) aus. Wir klicken in einen weißen Bereich unseres Objektes. Nun wird sicherlich verständlich, warum das ganze Objekt in reinem Weiß erstellt werden sollte, denn für das Objekt samt Schrift wurde nun mit einem Klick eine Maske erstellt.
Nun müssen wir dem Objekt die Grundfarbe verpassen. Wir wählen unsere Ebene „Chromobjekt“ und das Werkzeug „Nach Farbe auswählen“ („Werkzeuge“ – „Auswahlwerkzeuge“ – „Nach Farbe auswählen“) aus. Wir klicken in einen weißen Bereich unseres Objektes. Nun wird sicherlich verständlich, warum das ganze Objekt in reinem Weiß erstellt werden sollte, denn für das Objekt samt Schrift wurde nun mit einem Klick eine Maske erstellt.
Unserem Objekt wird nun ein Farbverlauf verpasst. Der Farbverlauf wird mittels „Werkzeuge“ – „Malwerkzeuge“ – „Farbverlauf“ ausgewählt. Die Vordergrundfarbe sowie die Hintergrundfarbe muss angegeben werden Ich empfehle als Vordergrundfarbe #979797 und als Hintergrundfarbe #383838. Durch experimentieren kann hier ein optimaler Farbverlauf ermittelt werden. Nachdem Vorder- und Hintergrundfarbe gewählt wurden, sind die folgenden Einstellungen vorzunehmen: „Modus: Normal“, „Deckkraft: 100,0“, „Farbverlauf: VG nach HG (RGB)“ und „Rasterung“ auswählen. Alle anderen Punkte bedürfen keiner Auswahl.
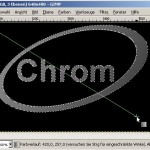 Nachdem nun der Farbverlauf bestimmt wurde, klicken wir mit dem Farbverlauf-Cursor von links oben nach rechts unten über das Objekt (je nach gewünschtem Lichteinfall). Beim ersten Klicken erscheint eine grüne Linie, die den Farbverlauf signalisiert. Nach dem zweiten Klick färbt sich unser Objekt mit unserem definierten Farbverlauf.
Nachdem nun der Farbverlauf bestimmt wurde, klicken wir mit dem Farbverlauf-Cursor von links oben nach rechts unten über das Objekt (je nach gewünschtem Lichteinfall). Beim ersten Klicken erscheint eine grüne Linie, die den Farbverlauf signalisiert. Nach dem zweiten Klick färbt sich unser Objekt mit unserem definierten Farbverlauf.
Nun heben wir noch die Maskierung mittels „Auswahl“ – „Nichts auswählen“ auf.
Die Bump-Map für einen 3D-Effekt
 Damit unser Objekt einen 3D-Effekt erhält, nutzen wir den „Bump-Map-Filter“. Dafür haben wir die Ebene „Chromobjekt-Kopie“ erstellt. Den Filter wenden wir jedoch auf der Ebene „Chromobjekt“ an, die wir nun durch Klick auswählen. Dann öffnen wir den Filter mittels „Filter“ – „Abbilden“ – „Bump-Map“. Wichtig ist hier die Ebenen-Auswahl im DropDown-Menü „Bump-Map“ „Chromeffekt-Kopie“. Die folgenden Einstellungen sind „Map-Typ: Linear“, „Verdunkelung kompensieren“ aktiviert, „Azimut: 135“, „Höhe“: 45, „Tiefe“: 8, „X-Versatz“ und „Y-Versatz“: 0, „Wasserhöhe“ und „Ambient“: 0
Damit unser Objekt einen 3D-Effekt erhält, nutzen wir den „Bump-Map-Filter“. Dafür haben wir die Ebene „Chromobjekt-Kopie“ erstellt. Den Filter wenden wir jedoch auf der Ebene „Chromobjekt“ an, die wir nun durch Klick auswählen. Dann öffnen wir den Filter mittels „Filter“ – „Abbilden“ – „Bump-Map“. Wichtig ist hier die Ebenen-Auswahl im DropDown-Menü „Bump-Map“ „Chromeffekt-Kopie“. Die folgenden Einstellungen sind „Map-Typ: Linear“, „Verdunkelung kompensieren“ aktiviert, „Azimut: 135“, „Höhe“: 45, „Tiefe“: 8, „X-Versatz“ und „Y-Versatz“: 0, „Wasserhöhe“ und „Ambient“: 0
Diese Werte sollen nur als Richtwerte gelten. Eventuell können diese Werte noch den Bedürfnissen angepasst werden.
Chromeffekt erstellen
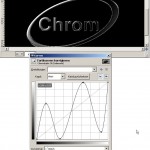 Bisher haben wir eigentlich nur den 3D-Effekt erstellt bzw. bearbeitet. Nun müssen wir unserem Objekt noch den eigentlichen Chromeffekt verpassen. Dazu wählen wir im Menü den Punkt „Farben“ – „Kurven“ an. Passen Sie nun die Gerade im Fenster „Kurve“ durch anklicken von vier Punkten auf der Geraden an und ziehen Sie die Punkte auf dem Gitter so lange, bis Sie eine Kurve wie in der Abbildung „gimp-chromeffekt-kurven“ erhalten. Verschieben Sie die Punkte so lange, bis Sie mit Ihrem Ergebnis zufrieden sind. Bestätigen Sie das Fenster mit einem Klick auf „OK“.
Bisher haben wir eigentlich nur den 3D-Effekt erstellt bzw. bearbeitet. Nun müssen wir unserem Objekt noch den eigentlichen Chromeffekt verpassen. Dazu wählen wir im Menü den Punkt „Farben“ – „Kurven“ an. Passen Sie nun die Gerade im Fenster „Kurve“ durch anklicken von vier Punkten auf der Geraden an und ziehen Sie die Punkte auf dem Gitter so lange, bis Sie eine Kurve wie in der Abbildung „gimp-chromeffekt-kurven“ erhalten. Verschieben Sie die Punkte so lange, bis Sie mit Ihrem Ergebnis zufrieden sind. Bestätigen Sie das Fenster mit einem Klick auf „OK“.
Nacharbeiten am Bild
 Nun können Sie die Ebene „chromeffekt-kopie“ sowie die Ebene „Hintergrund“ löschen, denn diese Ebenen benötigen wir nun nicht mehr. Wie wir an unserem Ergebnis sehen, ist das Ergebnis hier nicht optimal. Schriften, die im Chromeffekt erscheinen sollen, dürfen nicht zu schmal sein. Auch haben sich hier unschöne Kanteneffekte eingeschlichen. Dies gilt bei weiteren Chromeffekten auszuschließen.
Nun können Sie die Ebene „chromeffekt-kopie“ sowie die Ebene „Hintergrund“ löschen, denn diese Ebenen benötigen wir nun nicht mehr. Wie wir an unserem Ergebnis sehen, ist das Ergebnis hier nicht optimal. Schriften, die im Chromeffekt erscheinen sollen, dürfen nicht zu schmal sein. Auch haben sich hier unschöne Kanteneffekte eingeschlichen. Dies gilt bei weiteren Chromeffekten auszuschließen.